3Dパース機能を使ってみよう(1)
FireAlpaca 1.6.0 で追加された 「3Dパース機能」 は、3D空間に存在する物体(立方体など) に対してスナップを行えるようになるものです。3Dパース機能を理解する前に、スナップ機能について理解しておきましょう。
まず、3Dパース用のレイヤーを追加します。スナップメニューから 「3Dパースを追加」 を選んで、3Dパースレイヤーを追加します。
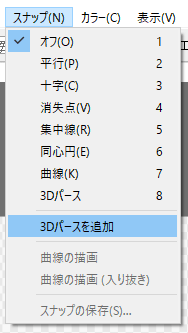
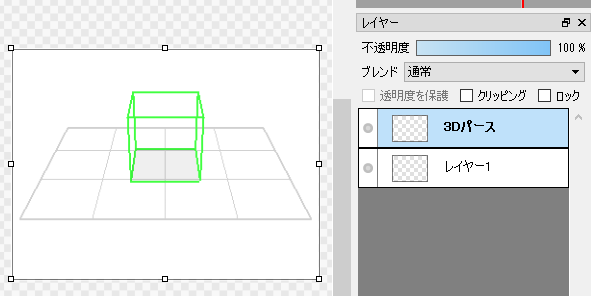
このレイヤーに対して、ブラシ描画や図形描画などを行うことはできません。あくまで、3D空間を編集するためのレイヤーです。この3Dパースレイヤーは 「操作ツール」 でサイズを調整することができます。
ツールバーから「操作」を選ぶと頂点ガイドが表示され、ドラッグで大きさを調整することができます。オブジェクトの内部をドラッグすれば、位置を上下左右に移動させることもできます。
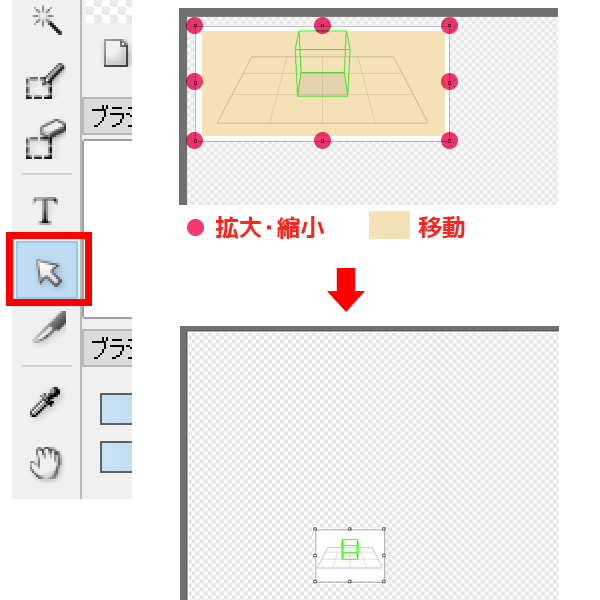
では、実際に3D空間を編集してみましょう。レイヤーリストから「3Dパース」をダブルクリックしてください。3Dパース編集ダイアログが表示されます。
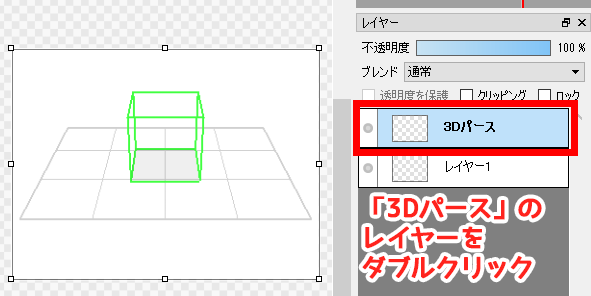
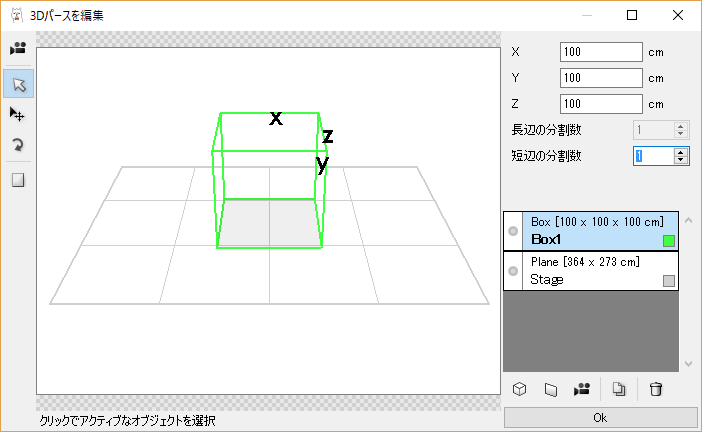
3D表示部をマウスで操作して、3D空間を構築していきます。初期状態では「Stage」と「Box1」というオブジェクトが空間に配置されています。3D表示からオブジェクトをクリックすることで、アクティブなオブジェクトを選択することができます。右のリストから選んでも問題ありません。
画面左端にあるのが「ツールバー」 です。一番上の「カメラ」 のアイコンをクリックすると 「カメラモード」 になります (もう1度押せば解除)。
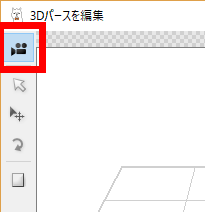
「カメラモード」では、画面上をマウス操作することで「視点」を変化させることができます。視点とは、「空間をどの位置・方向から見るか」 という設定です。
- ドラッグ(左ドラッグ)操作で、回転 (首をふる)
- 右ドラッグ操作で、位置の変更 (頭の位置を動かす)
- マウスホイール操作で、ズーム (画面中心に向かって近づく・遠ざかる)
となります。習うより慣れろだと思うので、じっくり操作してみてください。
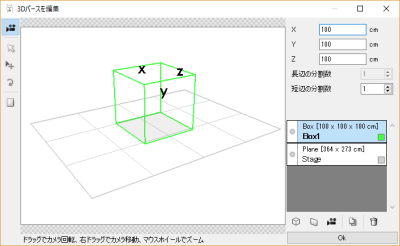
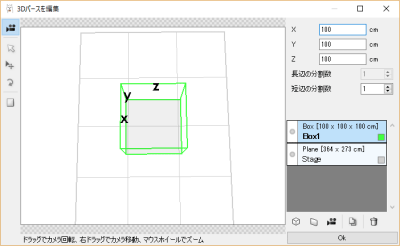
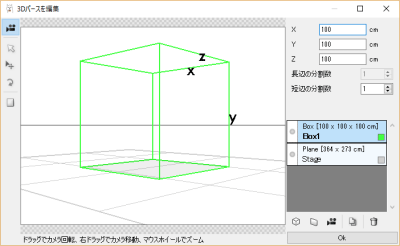
「これだ」 となった視点は、保存することができます。視点は誤操作で簡単に変化してしまうので、「この位置が気に入った」 という場合は、必ず保存してください。
ウィンドウ右のリストビューの下に、カメラのアイコンがあります。クリックすると「カメラオブジェクト」 が追加されます。このオブジェクトには視点が保存されていて、画面を操作して視点を変更しても、このオブジェクトをリストから選ぶことで、保存しておいた視点を呼び出すことができます。
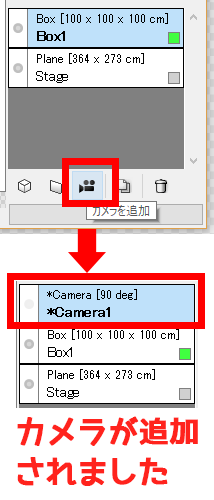
カメラオブジェクトがアクティブな状態で視点を変更し、カメラオブジェクトのプロパティパネルから「更新」ボタンを押すと、そのカメラオブジェクトの視点が、現在の視点に更新されます。
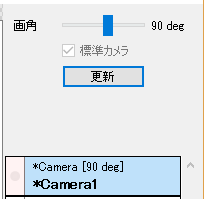
3Dパースの編集が終了したら、右下の「OK」ボタンを押してダイアログを閉じてください。保存したくない場合は、右上の☓ボタンを押せば編集を抜けることができます。
続きは「3Dパース機能を使ってみよう(2)」をご覧ください。3Dパースを使ったスナップの解説です。


