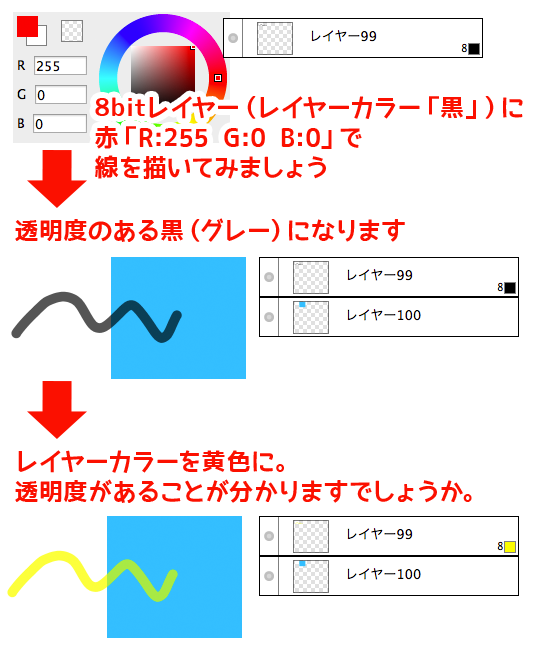線画色を簡単に変更できる8bitレイヤー
FireAlpaca の 8bitレイヤー。8bitレイヤーだと以下のような利点があります。
- 動作が軽い
- 簡単に色を変更できる。
色を簡単に変更できるので線画に向いていると言えます。

それでは、8bitレイヤーの使い方と活用法です。
8bitレイヤーを使うための設定「1bit-8bit レイヤーを使いたい」
8bitレイヤーってなんぞや? と言う方は「1 bit レイヤーと 8 bit レイヤー」もご覧ください。
8bitレイヤーを使ってみる
8bitレイヤーを使うには編集モードを「プロフェッショナル」にする必要があります。
メニューバー「ファイル」→「環境設定」
で環境設定を立ち上げ
「編集モード」を「プロフェッショナル」
にしましょう。
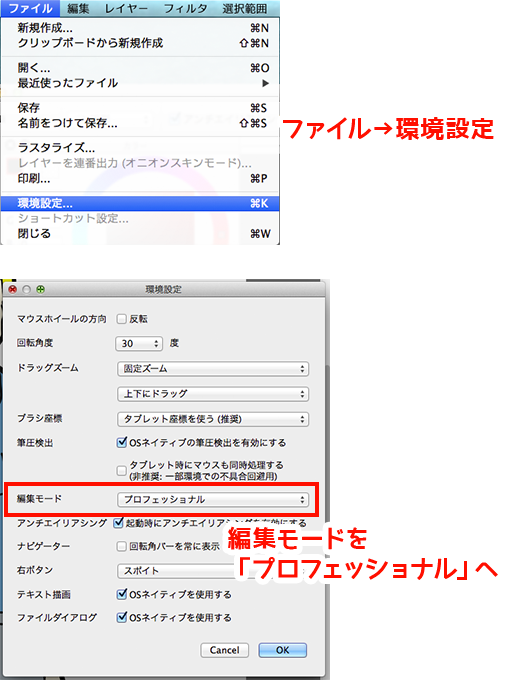
編集モードを「プロフェッショナル」にしたら「8bitレイヤー」を作りましょう。
レイヤーウィンドウの「8」のついた「レイヤーアイコン」をクリックします。レイヤーの右側に「8」とついているのが「8bitレイヤー」です。
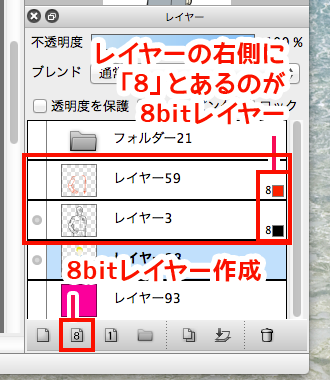
8bitレイヤーに描く際は黒(R:0、G:0、B:0)と白(R:255、G:255、B:255)を使うことをオススメします。黒以外だと透明度が出てしまいます。
8bitレイヤーでの白は消しゴムと同等の効果があります。線を描いて消す場合、ショートカット「x」で黒と白を入れ替えるのも便利です。
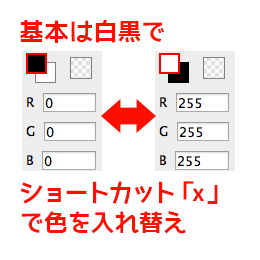
レイヤーをダブルクリックすると「カラー」を調整できます。
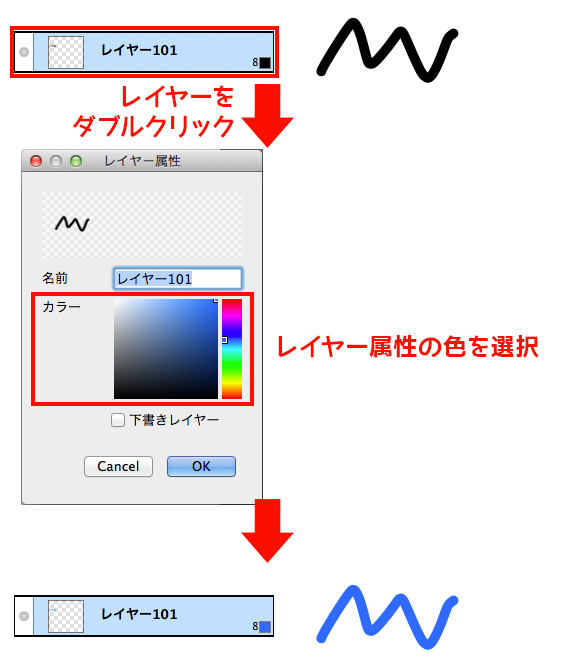
8bitレイヤーをこの色にしたい! と言う時はレイヤーを右クリックし「前景色をレイヤーカラーに指定」を選択すると、カラーウィンドウの前景色が指定されます。色を細かく指定したい時に便利です。
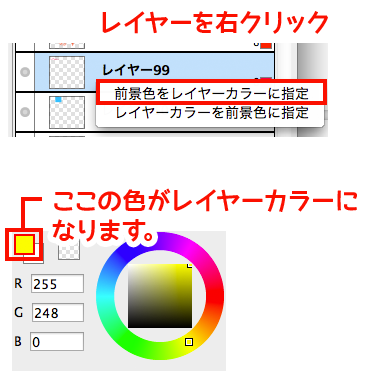
8bitレイヤーで線画の色を簡単に変更
8bitレイヤーは単色になるので、線画や単色の塗りに向いています。

軽快な作業が可能になる8bitレイヤーを是非ご活用ください!
8bitレイヤーを使う時の注意点
8bitレイヤーは透明度のデータしか持っていないので、カラーパレットから色を選択して8bitレイヤーに描いても色がつきません。
実際に使った方が理解しやすいと思うので、色々試してみましょう。
「1 bit レイヤーと 8 bit レイヤー」の8bitレイヤーの説明も併せてご覧ください。