FireAlpaca と AlpacaDouga で GIFアニメ作成
ネットでよく目にするGIFアニメ。オリジナルで作ってみたいと思ったことはありませんか?
FireAlpaca と AlpacaDouga を使えば無料で GIFアニメが作れます。
FireAlpaca でアニメ作画をするには「オニオンスキンモード」を使いましょう。
「オニオンスキンモード」の詳細や使い方は「オニオンスキンモードって何?」をご覧ください。
ここでは、アニメ作画が終わってから AlpacaDouga を使ってGIFアニメを作成する方法を詳しく紹介します。
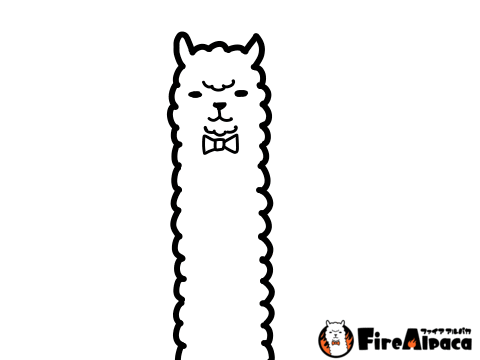
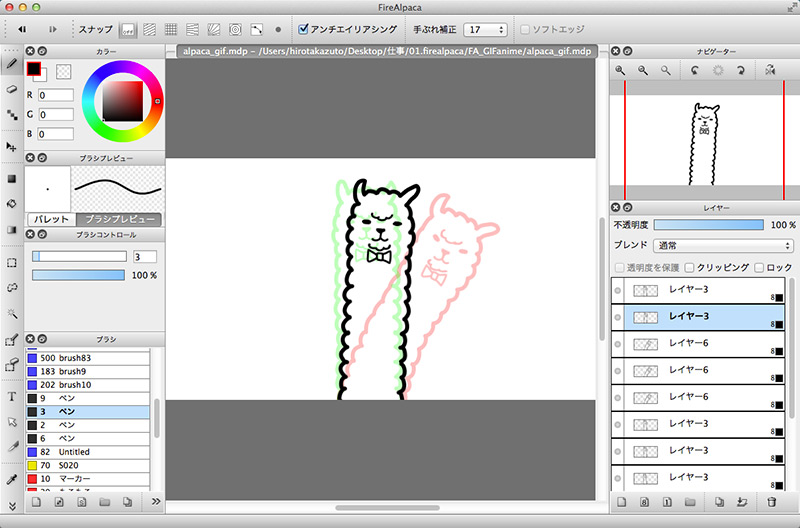
→サンプルファイルをダウンロード(alpaca_gif.mdp)
作画してからのファイルの書き出し
作画作業が終わったら1コマ1コマの画像を出力します。1コマづつ書き出すの!? と思う方もいるかもしれませんがご安心ください、簡単に全コマ書き出せます。
まず
「表示」>「オニオンスキンモード」
にチェックが入っているかをご確認ください。入っていない場合は一括書き出しができないので、チェックされていなければ「オニオンスキンモード」を選択してください。
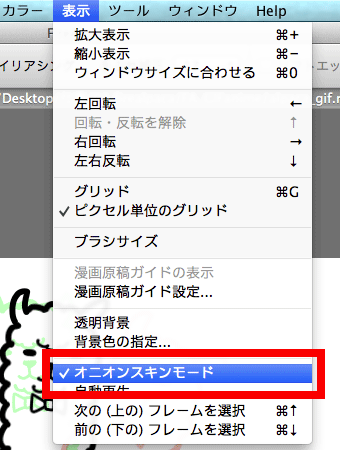
「ファイル」>「レイヤーを連番出力(オニオンスキンモード)」を選択し、画像を保存します。
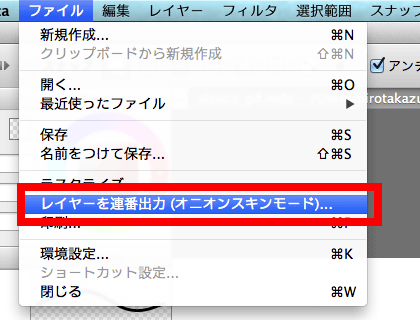
フォルダを指定して保存すると、他のファイルと混ざらず分かりやすいです。
例:「GIFアニメ」というフォルダを作り、その中に画像を出力する)
一括で001、002、003、004….といった名前の連番画像が出力されます。
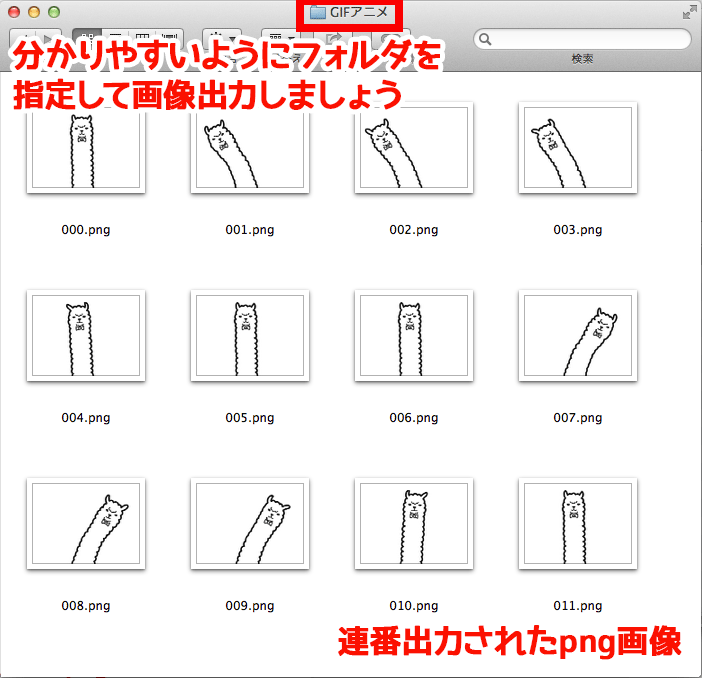
GIFアニメなのに「.png」でいいの? と思う方もいるかもしれませんが、大丈夫です。
ひとまずここは気にせず次の作業に移りましょう。
AlpacaDouga を使ってGIFアニメを作成する
連番出力が終わると「アルパカ動画をひらきますか?」とダイアログが出るので「はい」をクリック。閉じてしまった方は下記よりサイトへアクセスしてください。
ファイルドロップエリアに出力した png画像をドロップします。
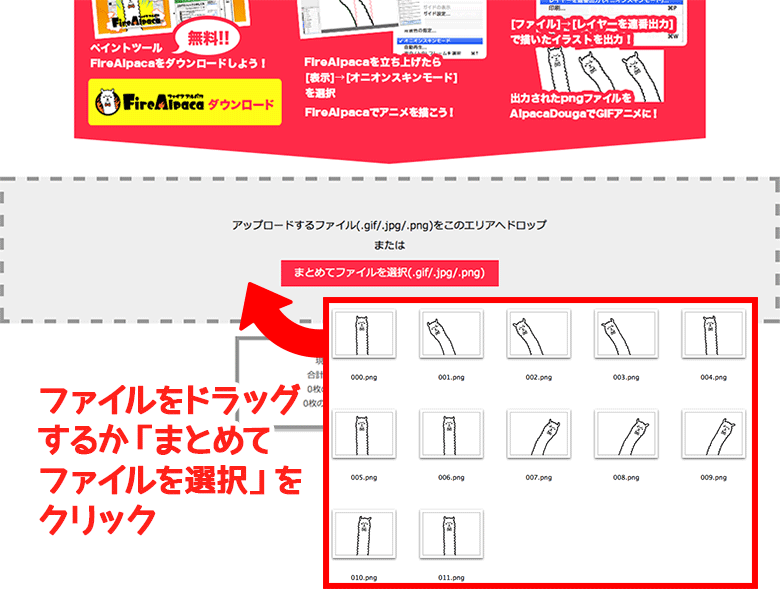
設定ウィンドウで GIFアニメの設定ができます。
- フレーム再生速度
- 完成サイズ
- 再生をループさせる
- FireAlpacaのロゴを挿入
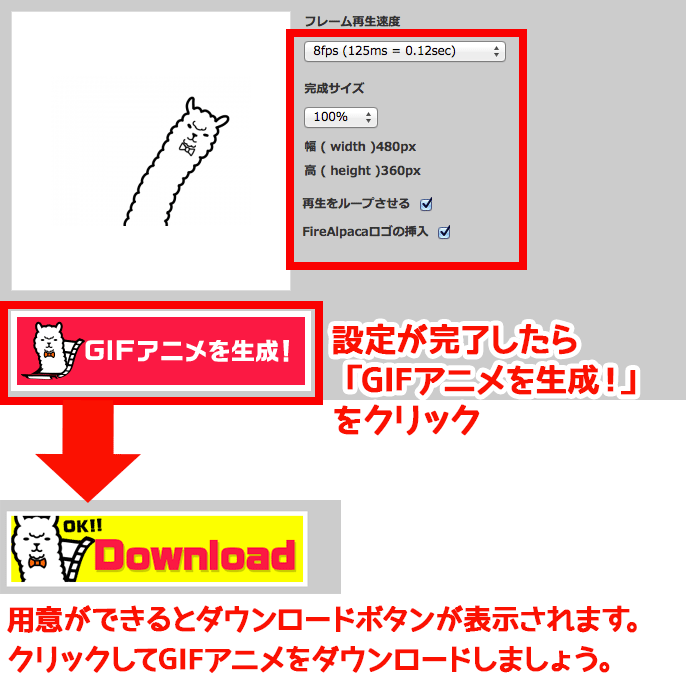
左側にはフレームが表示されます。ドラッグでファイルの順番を入れ替えることができます。
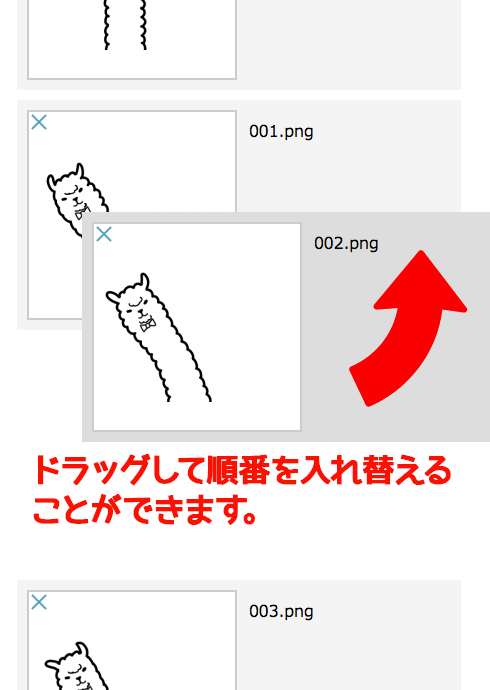
ファイルはファイル名順に並ぶので、手動でファイルを書き出した際は順番に並ぶようにファイル名をつけましょう。
もし失敗した場合はページを更新すればリセットされます。
png、jpg でも GIFアニメが作れる!?
AlpacaDouga では gif だけでなく、png、jpg からも GIFアニメを作ることができます。
(なので FireAlpaca で出力した png でも GIFアニメが作れるのです)
写真から GIFアニメを作れますので、色々と遊んでみてください!



