3Dパース機能を使ってみよう(2)
3Dパース機能を使ってみよう第2回。第1回ではカメラの操作について触れました。まだの方は第1回をご覧ください。
今回は編集した3Dパースを使って、パースに沿ったスナップブラシで描画してみましょう。
まず、3Dパースレイヤーをレイヤーの一番下に移動させます (3Dパースレイヤーの上にレイヤーを作っても構いません)。描画領域が3Dパースレイヤーに隠されてしまうので、3Dパースレイヤーは描画レイヤーよりも下に配置しておく必要があります。
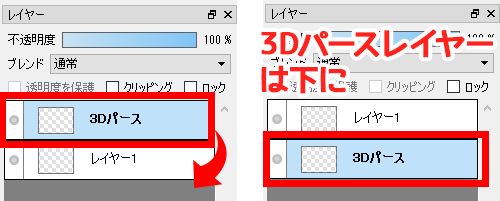
では、実際にスナップ描画を行ってみましょう。
まず、描画したいレイヤーを選択してください (ここではレイヤー1)。そして、スナップボタンから「3Dパース スナップ」を選択します。
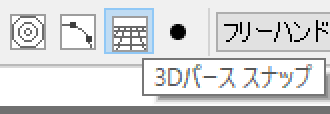
●ボタンを押して、「どのオブジェクトに対してスナップするか」を選択します。3D空間には複数のオブジェクトを配置できるので、どのオブジェクトを対象にスナップするか選択することができます。
平行スナップでは ●ボタンで角度を選択するように、3Dパースでは ●ボタンで対象オブジェクトを選択するわけです。
![図:スナップ設定ボタン [●] を押して、対象を選択](/images/tips/lectures/fa_tips_0108_03.gif)
スナップ設定ボタンを押した状態でキャンバス上をホバー操作することで、アクティブにするオブジェクトを選択し、クリックすることで決定します。アクティブでないオブジェクトは、半透明で表示されます。
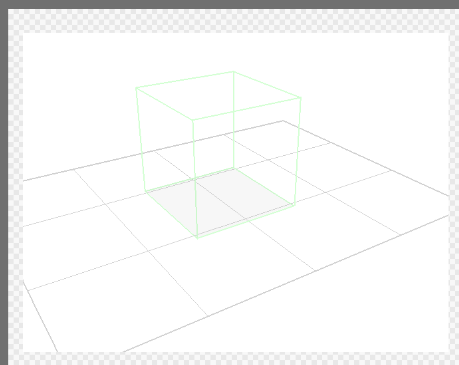
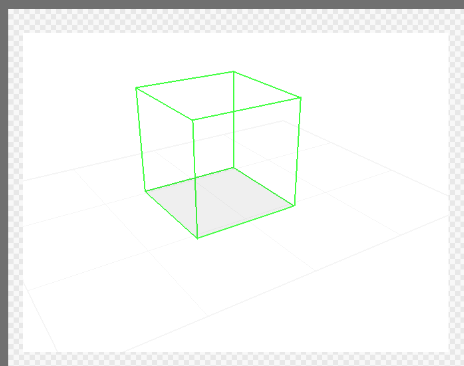
あとは、他のスナップブラシと同じように、レイヤーにブラシ描画を行うだけです。アクティブなオブジェクトの一番近い辺に対してスナップ処理され、ブラシ描画されます (実際には、ブラシ描画直後の方向を見て、一番近い辺に対してスナップさせています)。
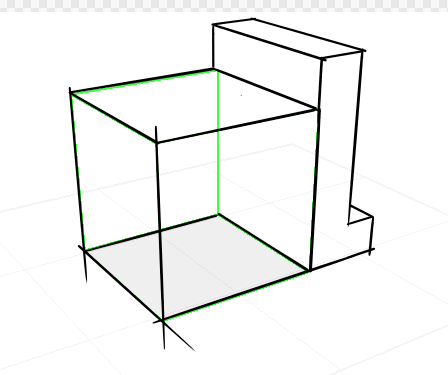
別のオブジェクトに対してスナップさせたい場合は、また●ボタンを押して選択してください。


