資料ウィンドウの使い方
FireAlpaca 1.5.5 で実装された「資料ウィンドウ」。参考にしたいイラストや写真をアプリケーション内に表示しておける便利な機能です。
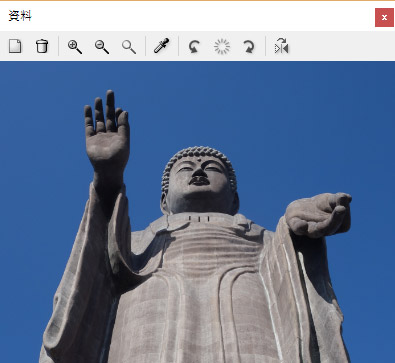
もし、FireAlpaca と別のアプリケーションで資料を見ていると、FireAlpaca がアクティブになった時に、その(別のアプリケーションで表示していた)資料は、FireAlpaca の裏面に隠れてしまいます。資料ウィンドウを使えば、常に最前面に表示しておくことができます (FireAlpaca の使用中に限り)。
資料ウィンドウを表示する
資料ウィンドウは、初期状態では表示されていません。メインメニューの「ウィンドウ」から「資料」を選択し、資料ウィンドウを表示してください。
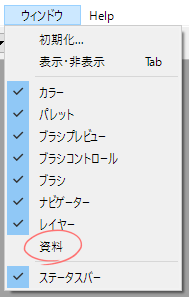
資料を追加・削除する
資料を追加する方法は2つあります。まず、一番左のアイコンをクリックしてファイルを選択する方法です。ここでファイル選択ダイアログから、資料にしたい画像を選択してください。
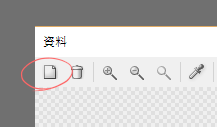
もうひとつ、ファイルをドラッグ&ドロップで追加する方法です。デスクトップやエクスプローラー(MacならFinder) から、画像ファイルを資料ウィンドウ上にドラッグ&ドロップしてください。
資料を削除したい場合は、左から二番目のゴミ箱アイコンをクリックしてください。元のファイルが削除されることはなく、単に表示されなくなるだけですので、安心してください。
表示の操作
- 資料を拡大表示するには、虫眼鏡(プラス)アイコン。
- 資料を縮小表示するには、虫眼鏡(マイナス)アイコン。
- または、マウスのホイールでも拡大・縮小表示します。
表示位置を移動させたい時は、マウス(タブレット)で資料ウィンドウ内をドラッグしてください。
スポイトモード
スポイトアイコンをクリックすると、スポイトモードになります(もう一度押せば解除)。
スポイトモードでは、資料ウィンドウ上でクリックした位置の色を取得します(前景色にセットします)。資料と同じ色を使いたい場合に便利な機能です。
その他
スポイトアイコンから右に、
・左回転アイコン(ボタン)
・回転リセットアイコン(ボタン)
・右回転アイコン(ボタン)
・左右反転モードアイコン(トグル)
になっています。
注意
資料は、次回 FireAlpaca 起動時に、自動的に読み込まれます。
もし、巨大な画像 (何MBもあるJPEGや、何十MBもあるPSDやMDP) を資料にしていると、FireAlpaca の起動に時間が掛かる事があります。参考にし終わった資料は、ゴミ箱アイコンで消しておきましょう。


