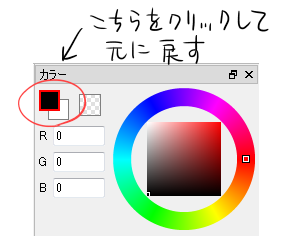色んな形状で消しゴムをかけたい
閲覧数 28602
FireAlpaca では、自由なブラシ形状 (円以外の形状) で消しゴム処理をすることができます。たとえば、プリセットとして 「とげ」 というトゲトゲのブラシがありますが、このブラシを使って消しゴム処理をしてみましょう。
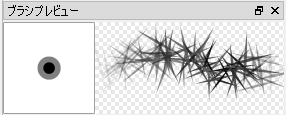
方法は二つあります。
1. カラーウィンドウの「透明色」を使う方法
カラーウィンドウをご覧ください。ウィンドウ左上に (前景色と背景色の) 四角形が前後に重なっているアイコンがあります。その右に市松模様のアイコンがあると思います。こちらをクリックしてみてください。これが 「透明色ブラシ」 モードを有効にするアイコンです。
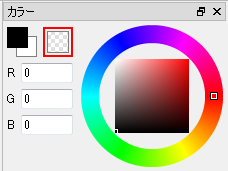
透明色ブラシモードですと、現在のブラシ形状を使って、消しゴム処理が行えます。
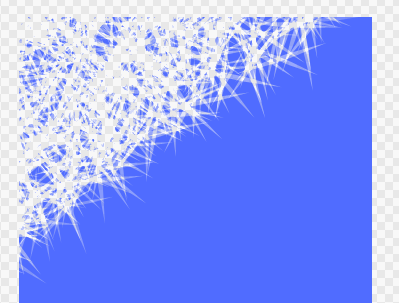
2. Zキーを押しながら描画する方法
また、キーボードを使えば、カラーウィンドウに触れなくても一時的に透明色ブラシ (消しゴム) モードにすることができます。Zキーを押しっぱなしにしながら、ブラシ描画してみてください。
大変便利な機能なので、Zキーでの消しゴム、オススメです。
透明色ブラシから、普通のブラシに戻すには?
カラーウィンドウの、前景色・背景色のアイコンをクリックしてください。