スクリーンショットを撮ろう
画面の一部や全体を画像として保存する「スクリーンショット」。Twitter などで作業環境を公開すると、フォロアーと話が弾むことがありますよね。
WindowsとMacでのスクリーンショットの撮り方と、FireAlpaca への取り込み方をまとめました。
<Windowsの場合>
Print Screenキーを押します(クリップボードにスクリーンキャプチャが保存されます)。
特定のウィンドウのキャプチャを撮りたい場合は、そのウィンドウをアクティブにして、Altキーを押しながらPrint Screenキーを押します

FireAlpacaを立ち上げ、ファイルメニューから「クリップボードから新規作成」を選びます。「ファイル」の「書き出し」メニューを使うと、画像を縮小しながら保存できたりと便利です。
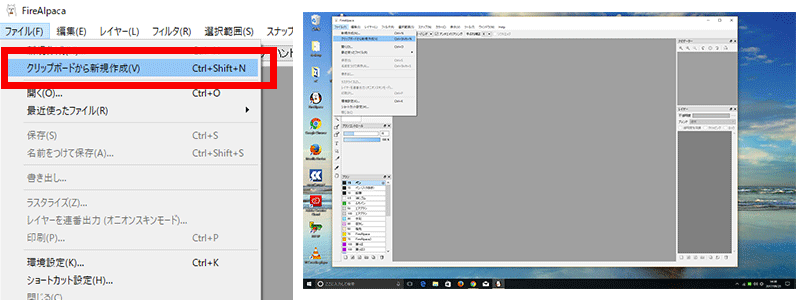
<Macの場合>
command + shift + 3
「command + shift + 3」でモニタ全体をキャプチャします(ショートカットがちょっと複雑です...)。
command + shift + 4
「command + shift + 4」を押すとカーソルが変わりキャプチャする範囲を選択します。
この時「スペースキー」を押すとアイコンがカメラに変わり、選択したウィンドウのみをキャプチャします。
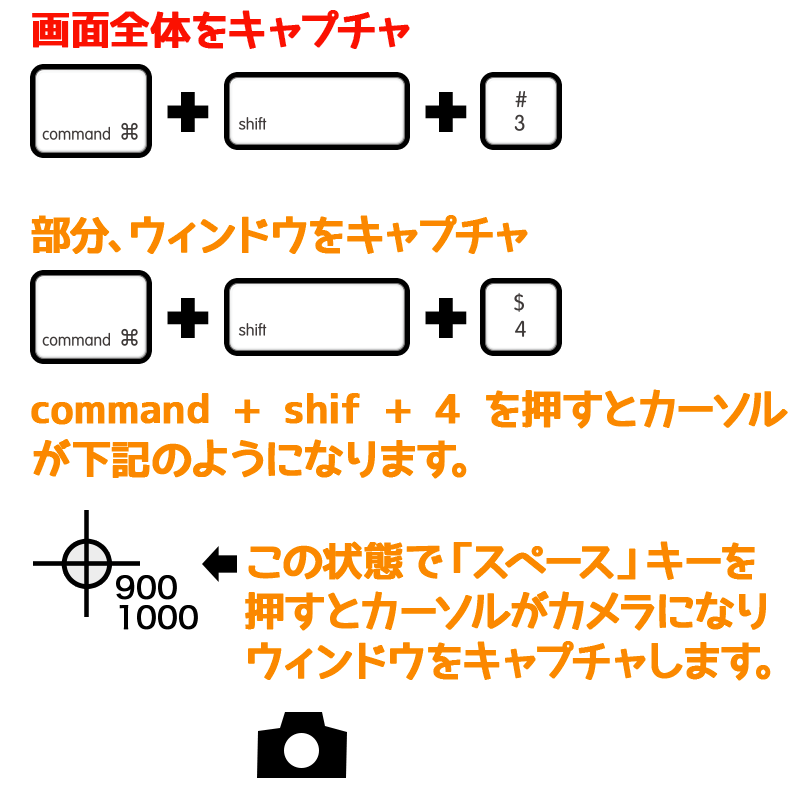
Mac はスクリーンショットを撮るとデスクトップ上に png画像として保存されます。FireAlpacaで編集したい時はこのデスクトップに保存された png画像を開きます。
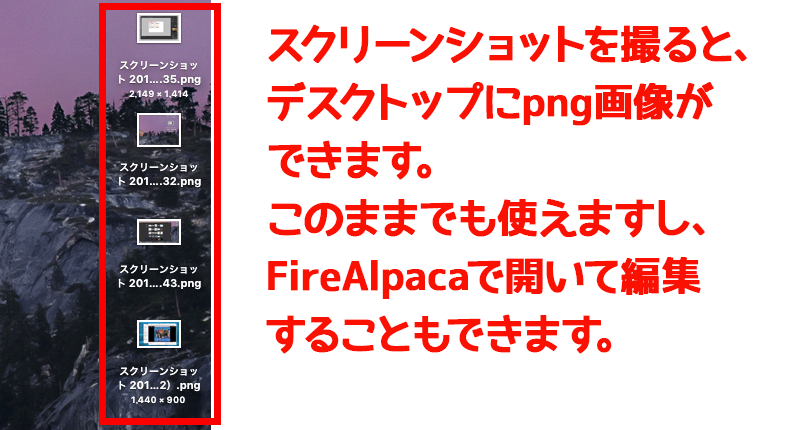
何かと便利なスクリーンショット。ぜひ活用しましょう!


