カメラやスキャナで取り込んだ画像から線画を抽出
閲覧数 141030
「アナログで描いたイラストから線画を取りたい」そんな時はスマホやカメラでイラストを撮って線画を抽出しましょう。今回は「線画抽出」についてです。

紙にイラストを描いてスマホ・カメラで撮影
まずは紙に描いたイラストを撮影しますが、下記の点に気をつけると線画抽出した際に綺麗な線画を取り出せます。
- なるべく主線をはっきり濃く描く
- 不要な線、ゴミなどを消して原稿を綺麗にする
- 原稿はシワが無いようにする
また、スマホ・カメラで撮影する際は下記に注意しましょう。
- 真上から撮る
- なるべく影が入らないようにする
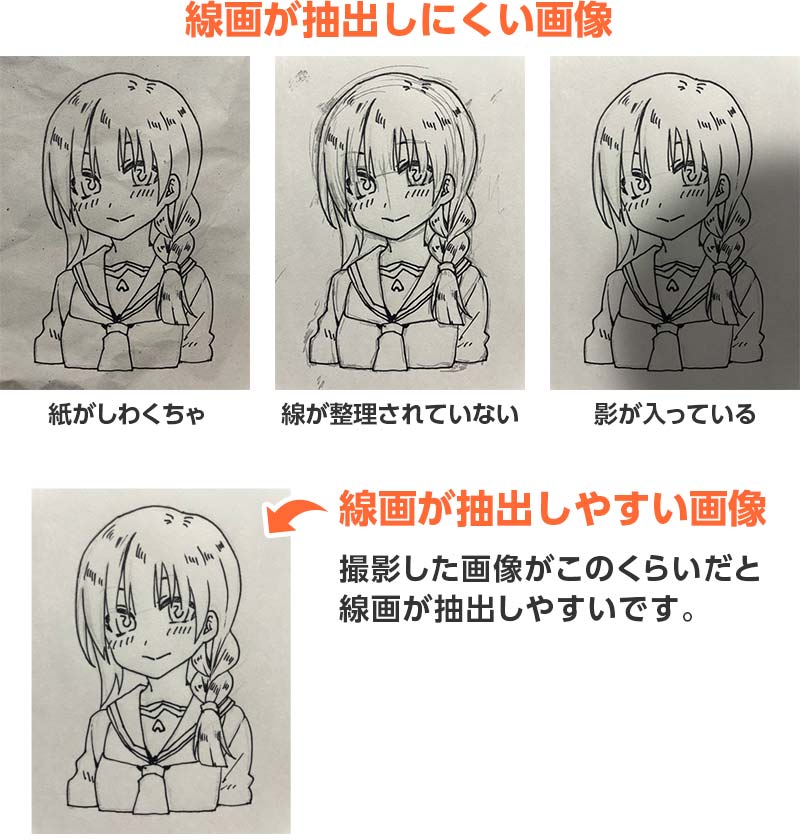
線画抽出の必要性と、その仕組み
ペイントツールにとって理想的な線画とは「線画の部分以外が、ちゃんと透明になっている」 データ(レイヤー)です。 もし、ペイントツール上で画像を新規作成して、線画を描いてるならば、そのような理想的なデータ状態になっているでしょう。
しかし、カメラで撮影したデータは、画像全体が不透明(線画の部分は不透明な黒、それ以外の部分は不透明な白)なので、『線画抽出』をしてデジタルペイントに適した状態にする必要があります。

線画を抽出してみよう
カメラやスキャナから取り込んだ、全体が不透明な画像を、
・線画を不透明な黒に ・それ以外を透明にするのが「線画抽出 (せんがちゅうしゅつ)」と呼ばれるものです。
線画の部分をしっかり浮き上がらせ回りを透明にするようパラメータを上手く調整することが大切です。
早速「線画抽出」してみましょう。メニューの「フィルタ」 > 「線画抽出」を選択。
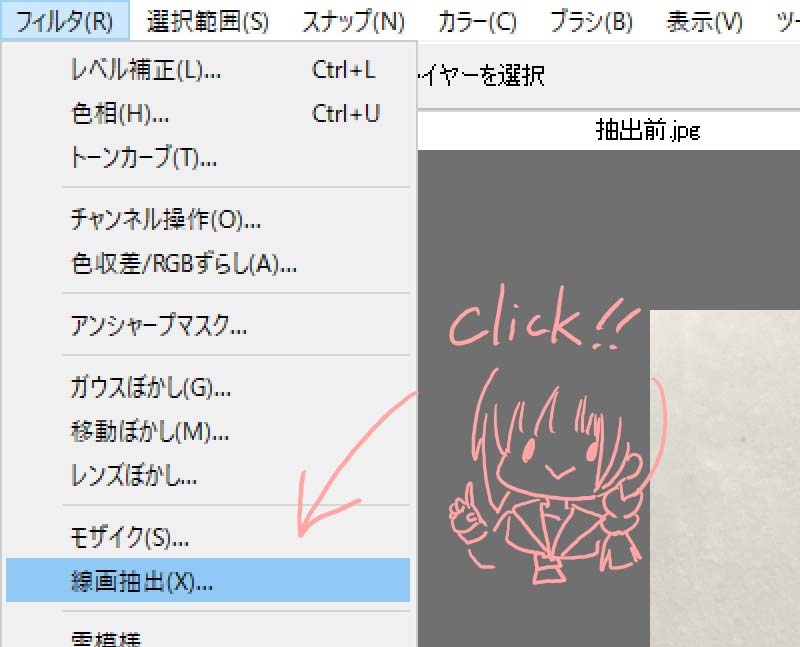
線画抽出ウィンドウが出てくるので、その時々で適したパラメータに調節して、ノイズをカットします。
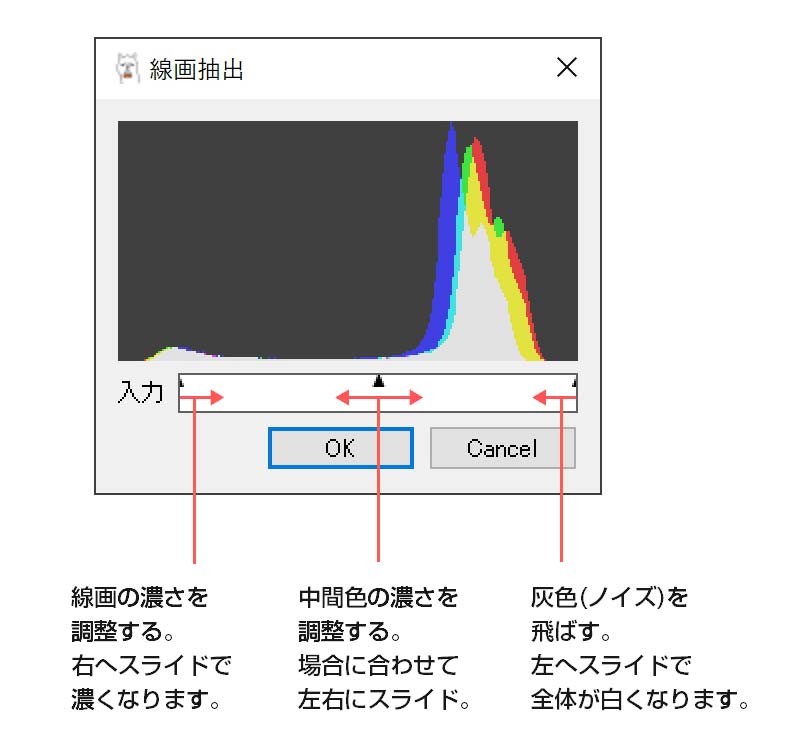
今回の線画では全体的な紙の質感はもちろんですが、下書きの消し残しがネックでした。ですので、ある程度 紙の質感が消えたら、あとは線画の濃さを調整して線画抽出が完了です。

おまけ
抽出した線画に色を塗ってみました。線画がアナログなので、デジタルとは違った味が出ますね。



