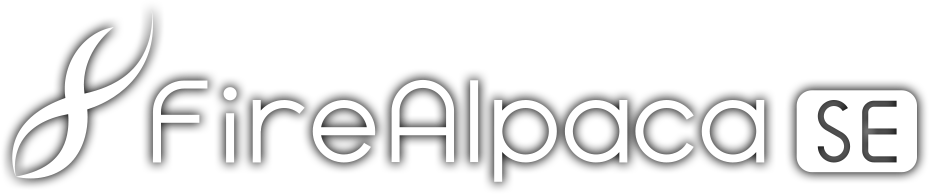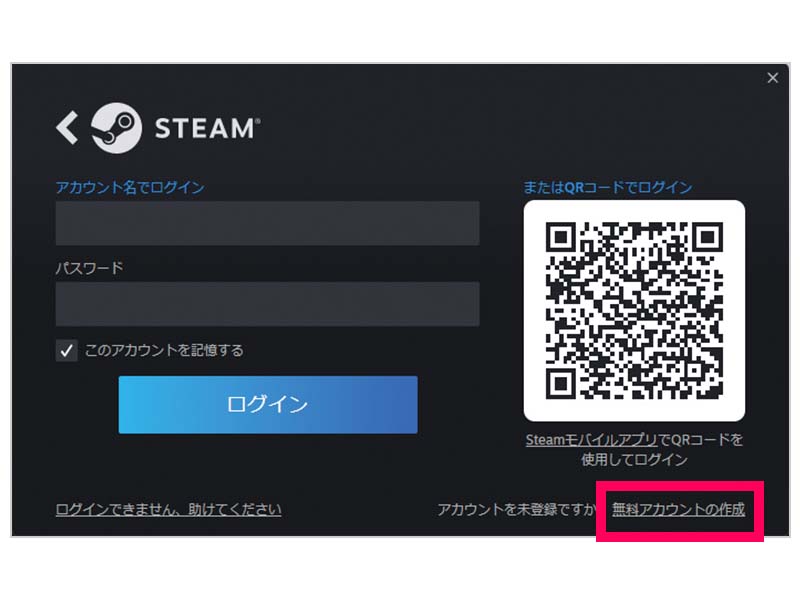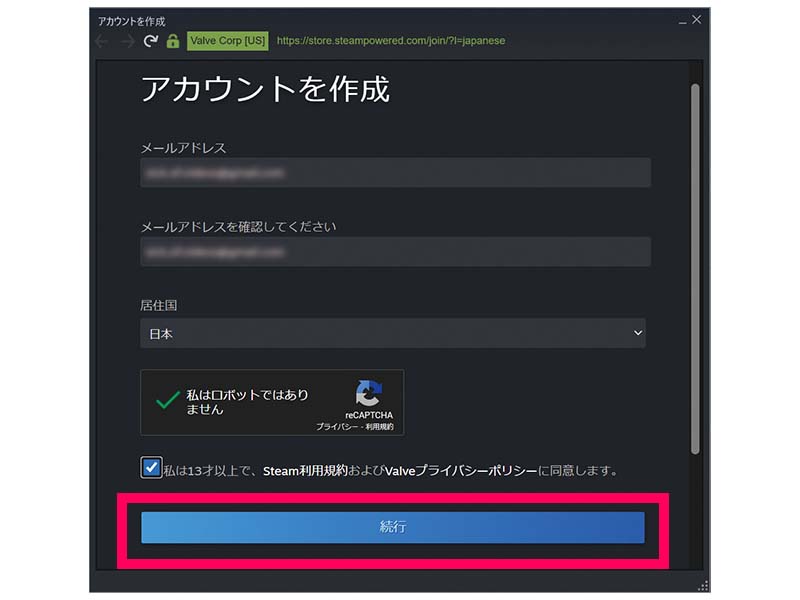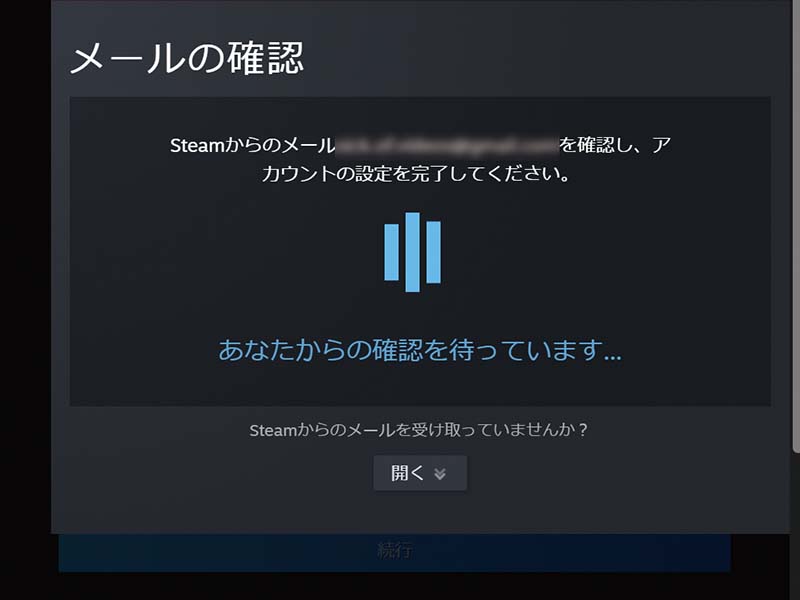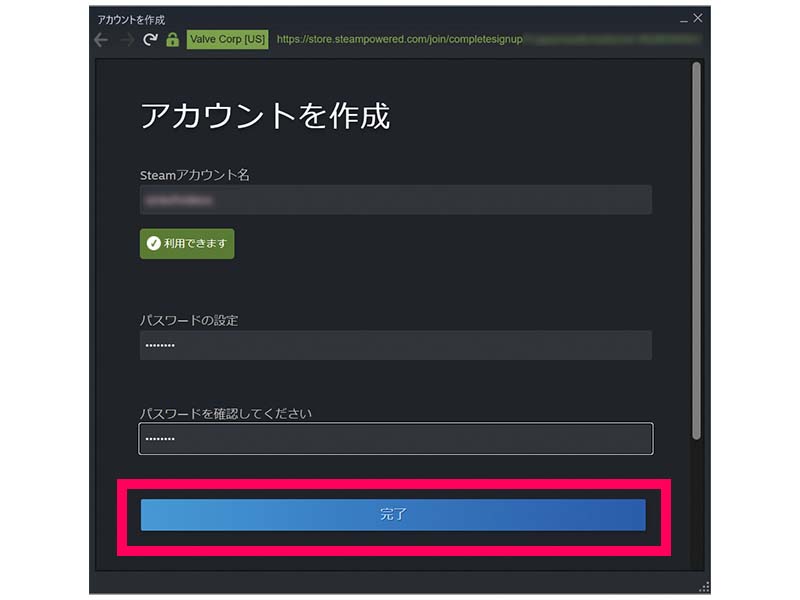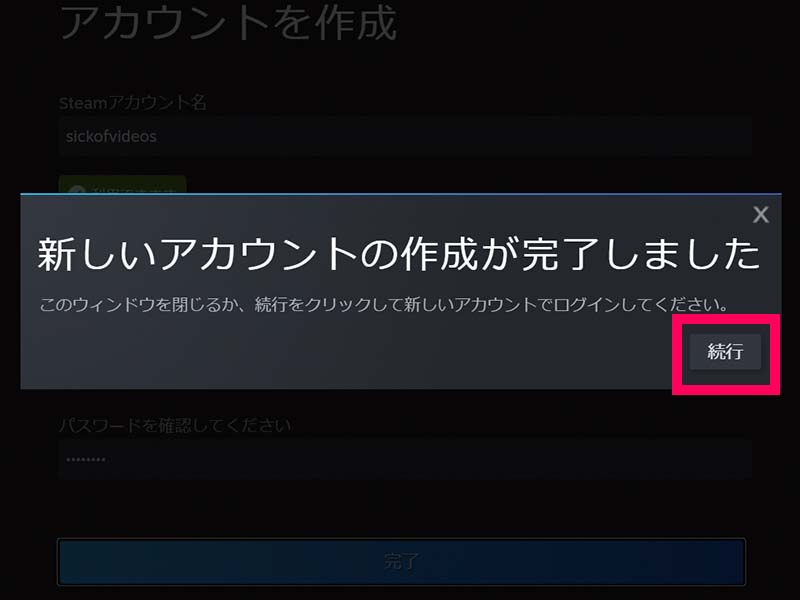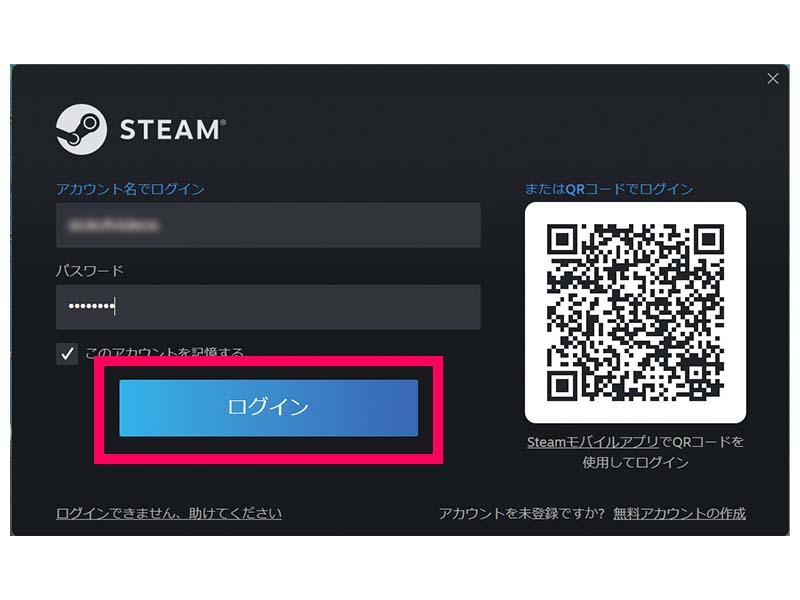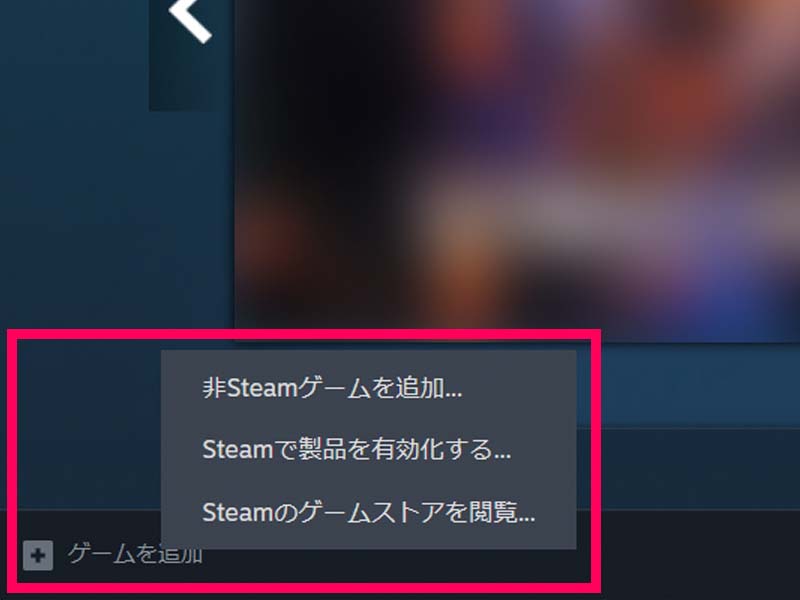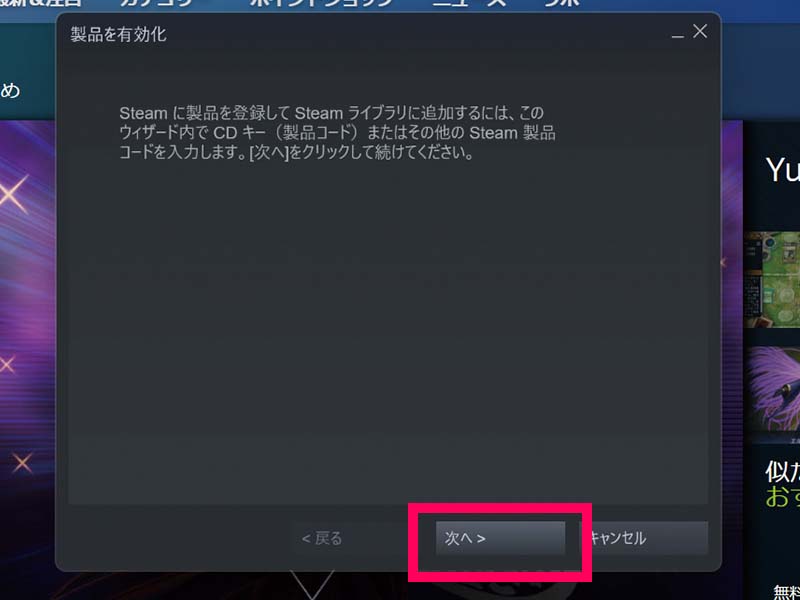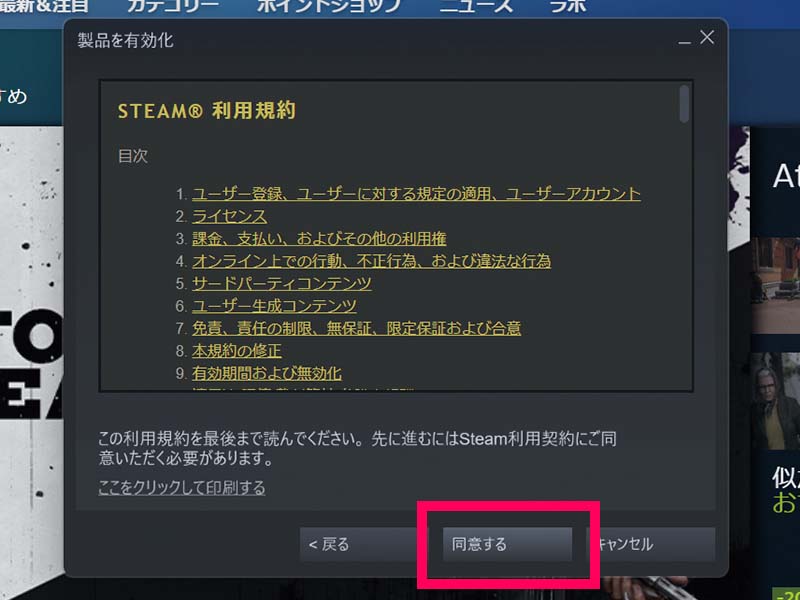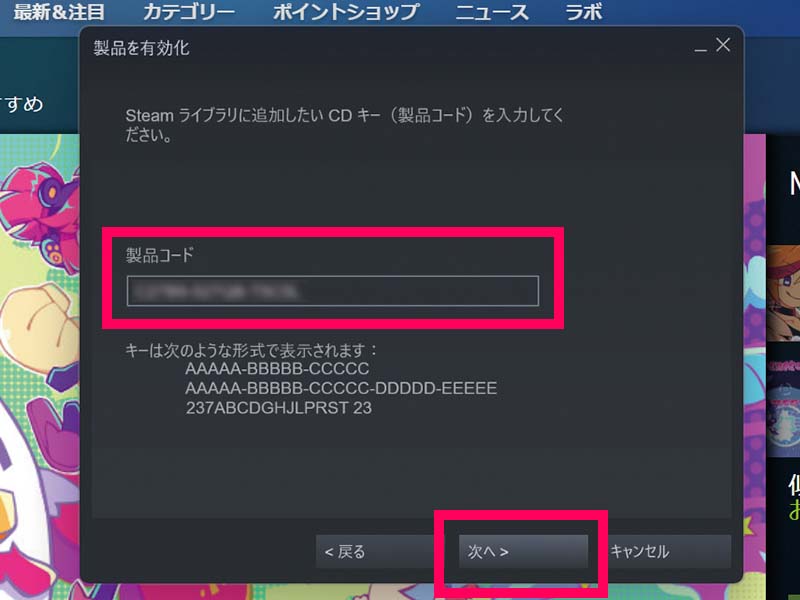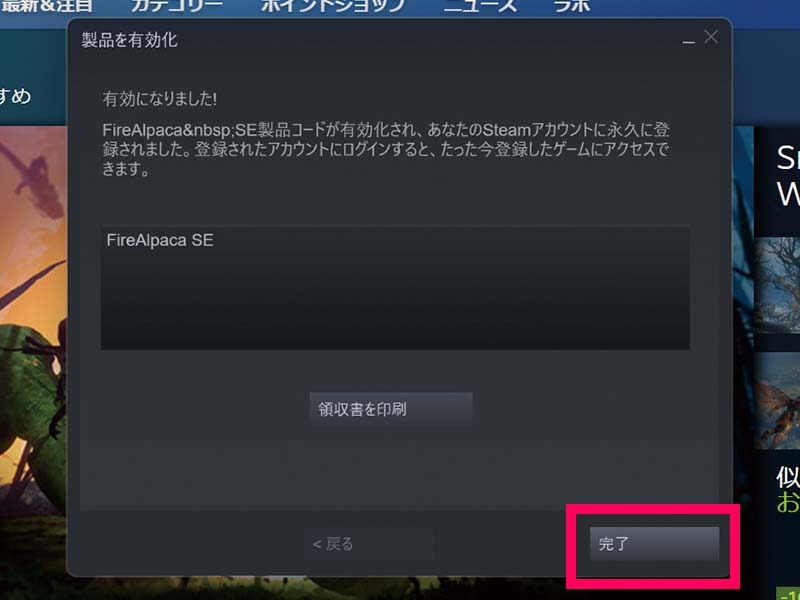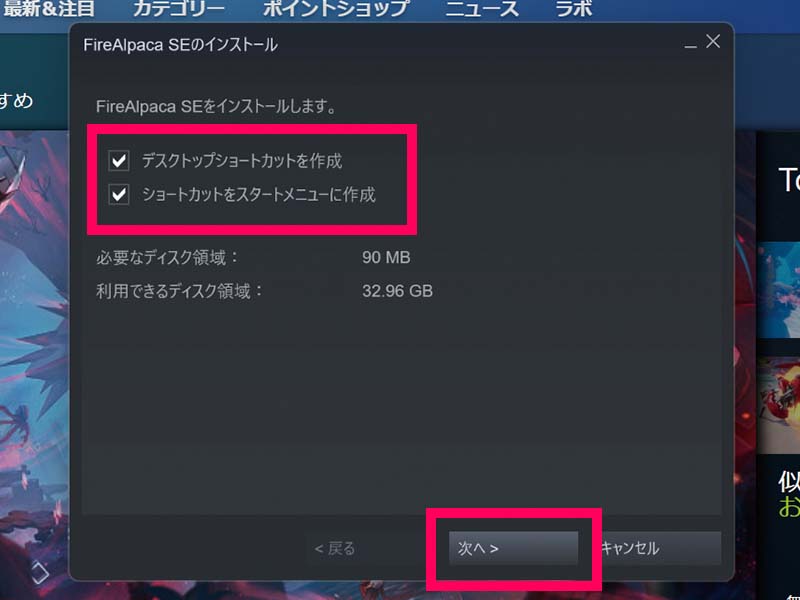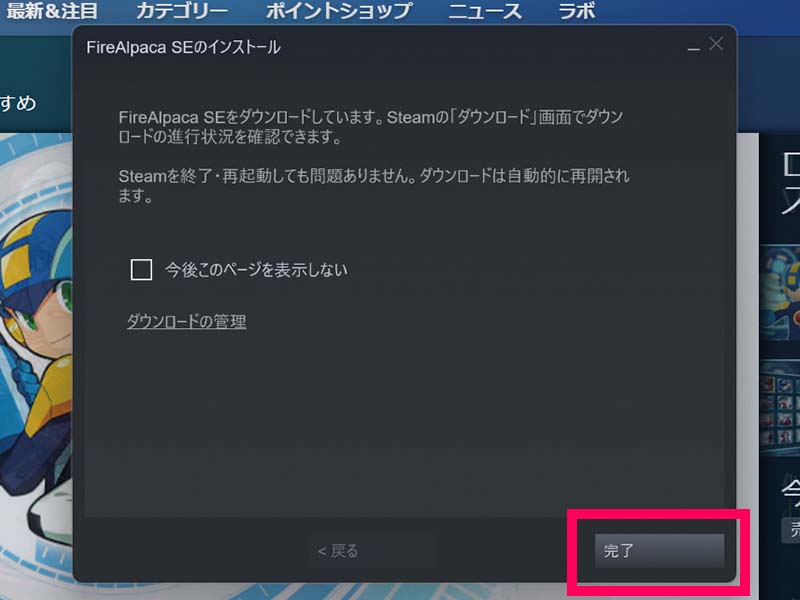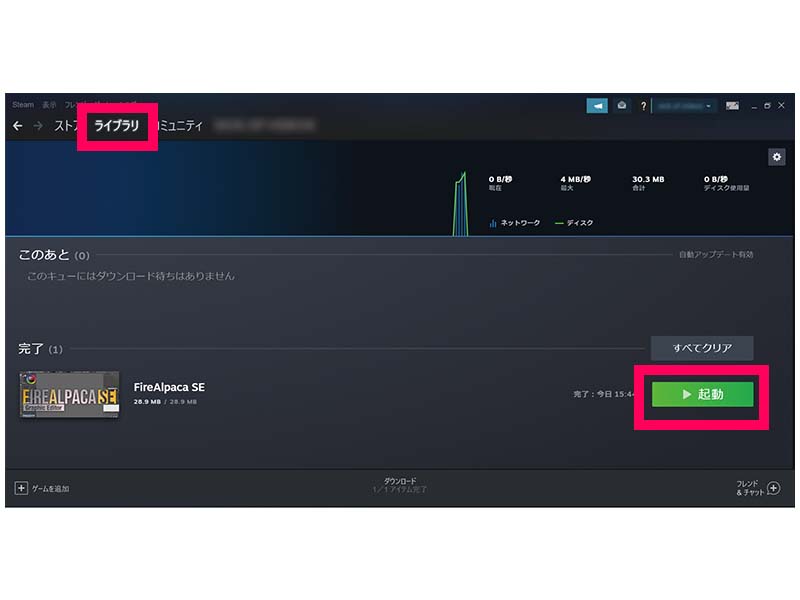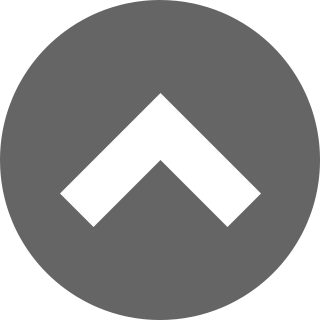1Steamクライアント
インストール
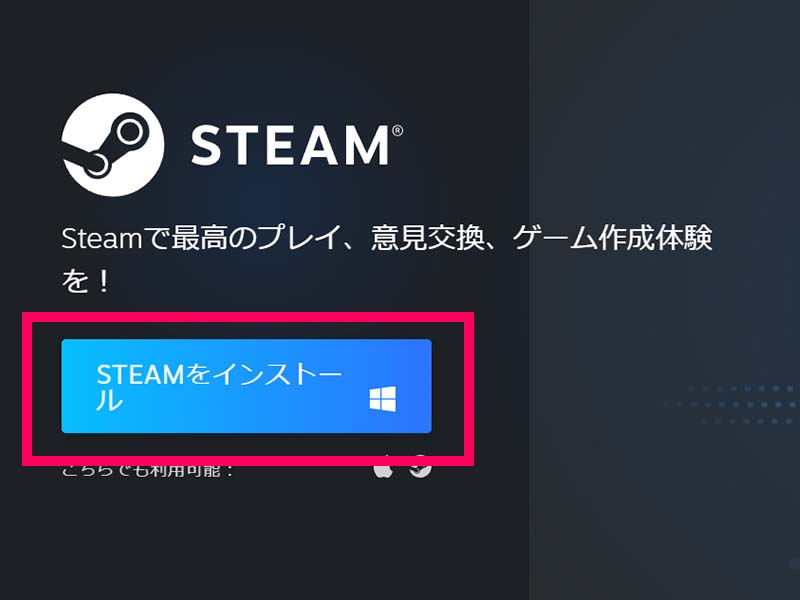
「Steamをインストール」をクリックします。
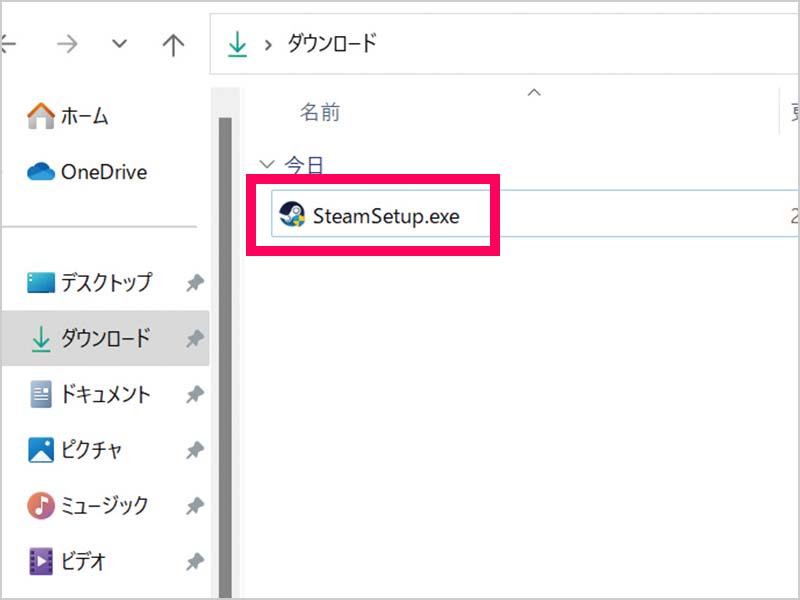
ダウンロード先のフォルダから「SteamSetup.exe」をクリックして実行します。
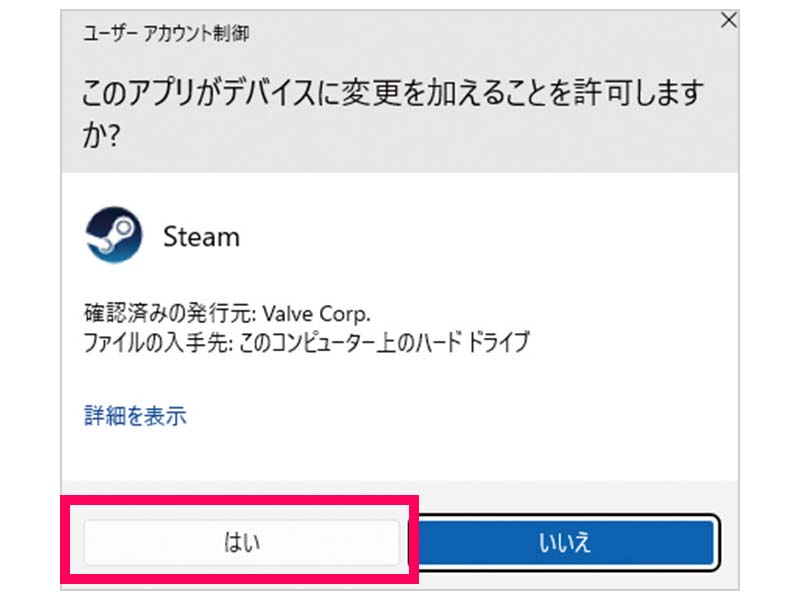
「このアプリがデバイスに変更を加えることを許可しますか?」というポップアップが出るので「はい」をクリックします。
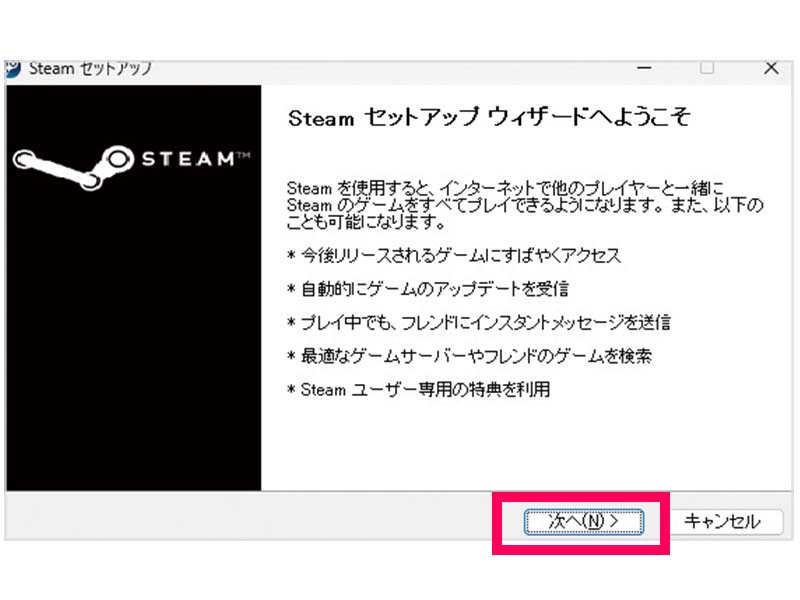
「Steamセットアップウィザードへようこそ」画面で「次へ」をクリックします。
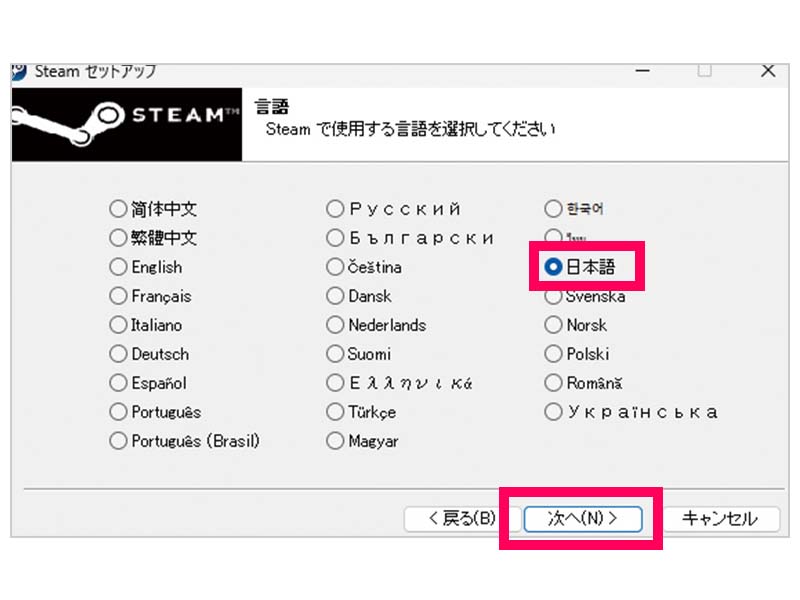
Steamで使用する言語を選択し「次へ」をクリックします。
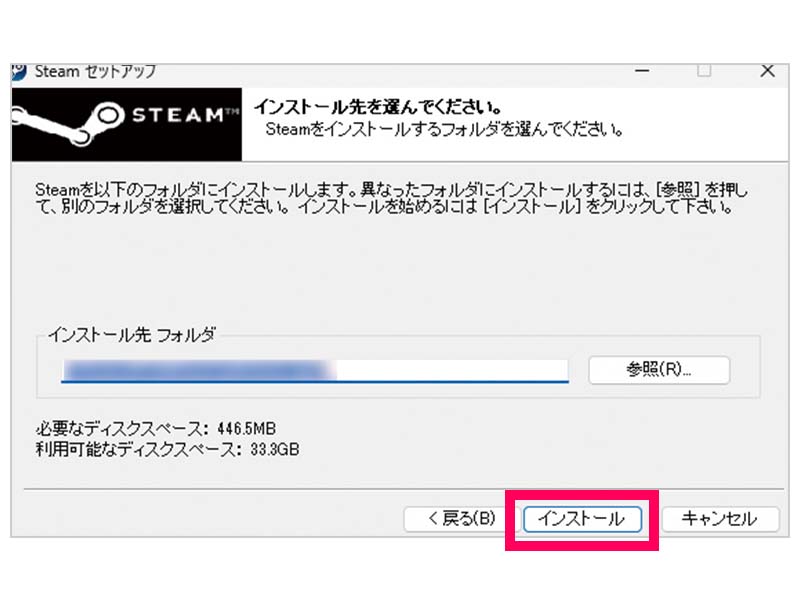
「インストール」をクリックします。
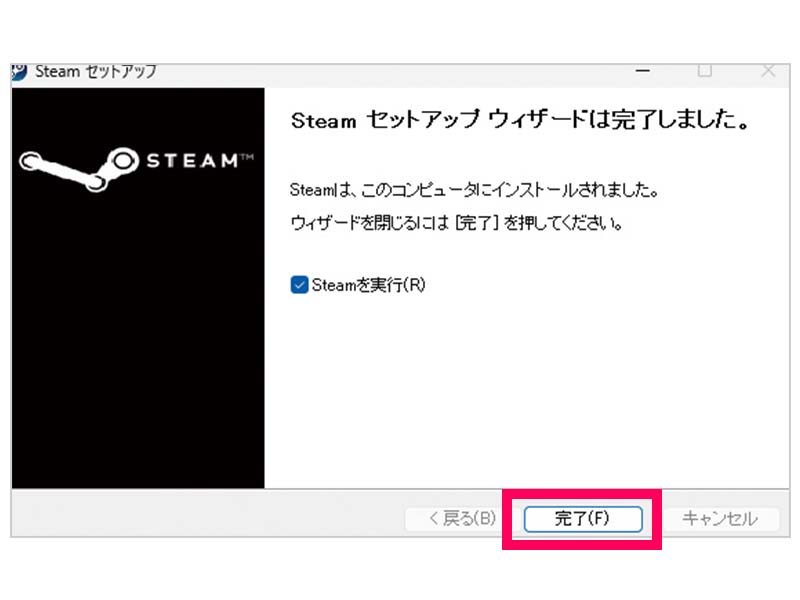
「完了」をクリックしてインストールが完了します。