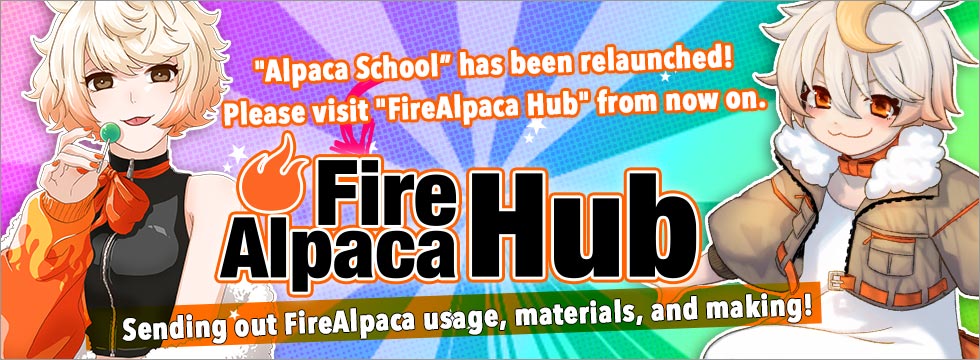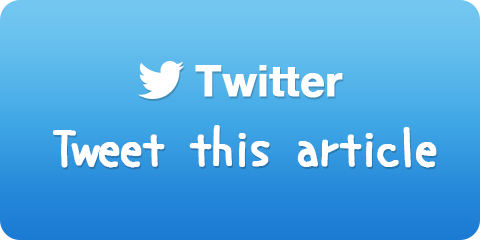Let's use Snap tool
"Snap tool" lets you draw a line along the guideline. Drawing a straight line or circle by a freehand sketch is quite difficult, however Snap tool helps you to draw a perfect line easily.
Try Snap tool
Snap tool is OFF as default with Pen and Eraser tools.
To enable Snap tool, click the icon at the top of canvas to turn it ON. From left, "Snap Off", "Parallel Snap", "Crisscross Snap", "Vanishing Point Snap", "Radial Snap", "Circle Snap", "Curve Snap", and "Snap Setting".
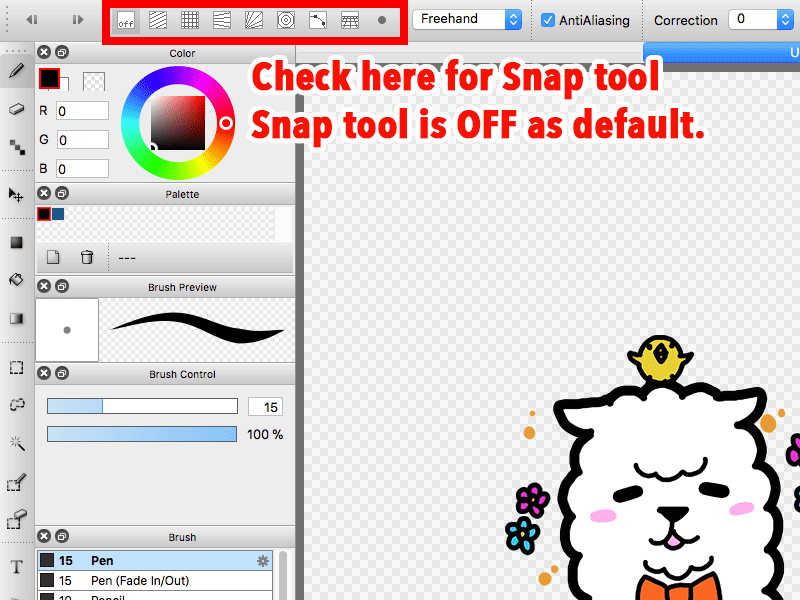
Let's explore each Snap option.
Parallel Snap
It enables to draw parallel lines. You can set an angle from "Snap Setting".
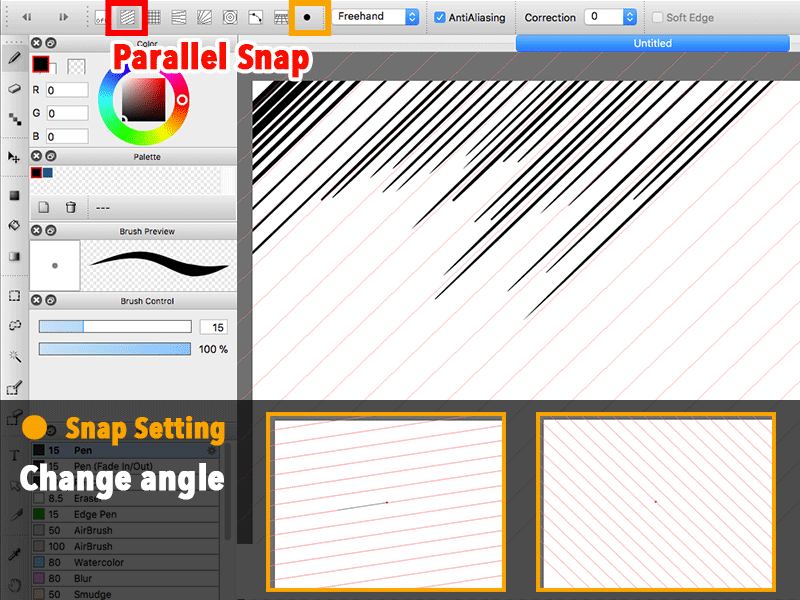
Crisscross Snap
It enables to draw a vertical and horizontal lines. "Snap Setting" is not applicable to this option.
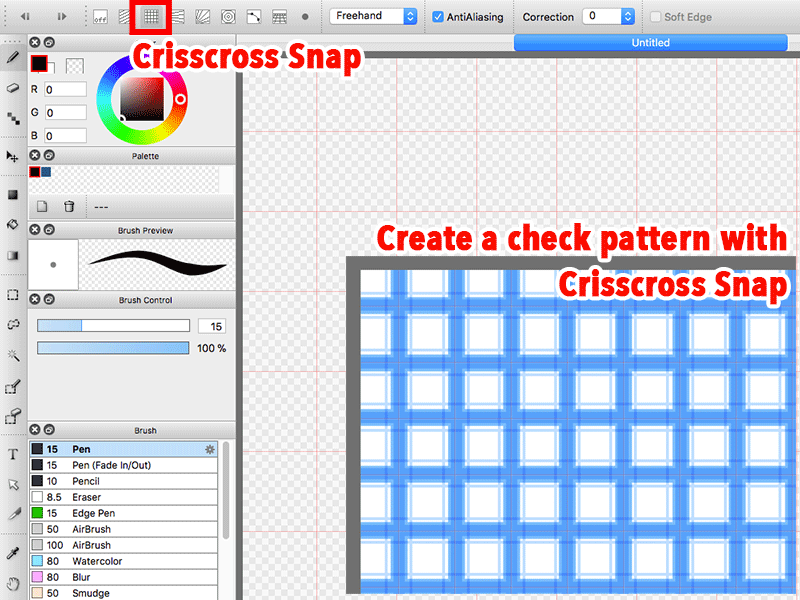
Vanishing Point Snap
It enables to specify the vanishing point easily.
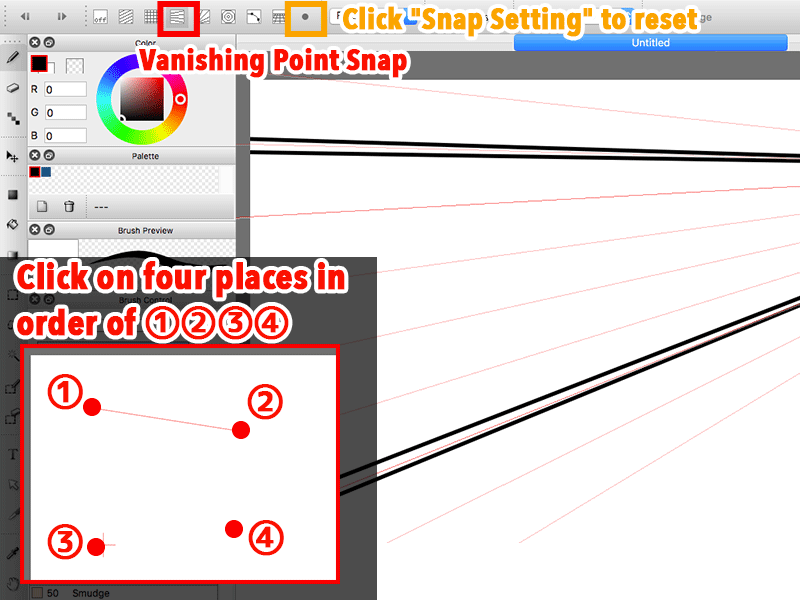
Radial Snap
It enables to draw radial lines. You can move the center point of radial lines from "Snap Setting".
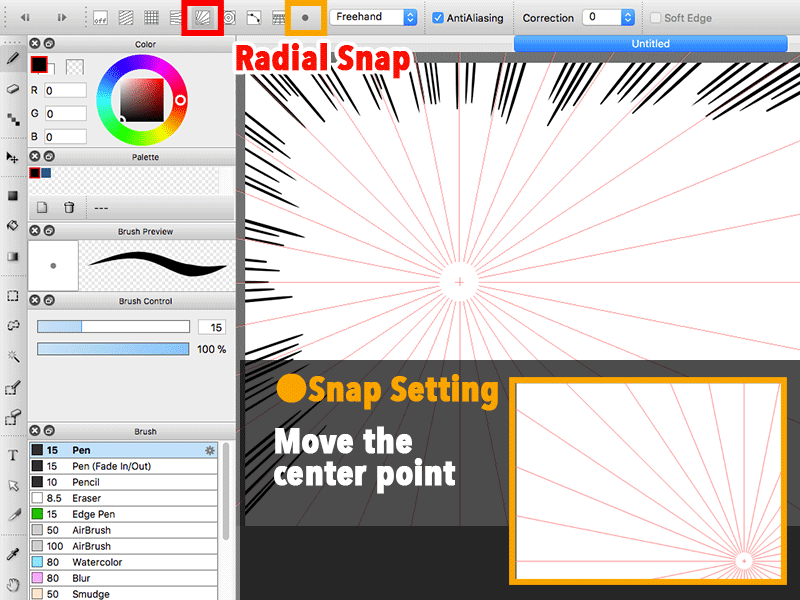
Circle Snap
It enables to draw a circle. You can move the center point of circle from "Snap Setting".
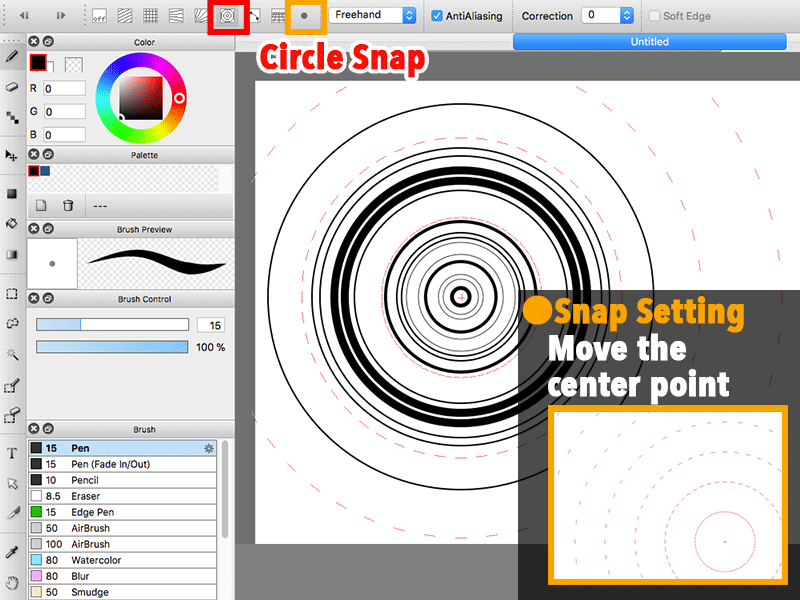
Curve Snap
It adjust the guideline voluntarily and enables to draw a line along the guideline.
You can move, rotate, and flip the guideline.
Clicking "Snap Setting" will reset the adjustment.
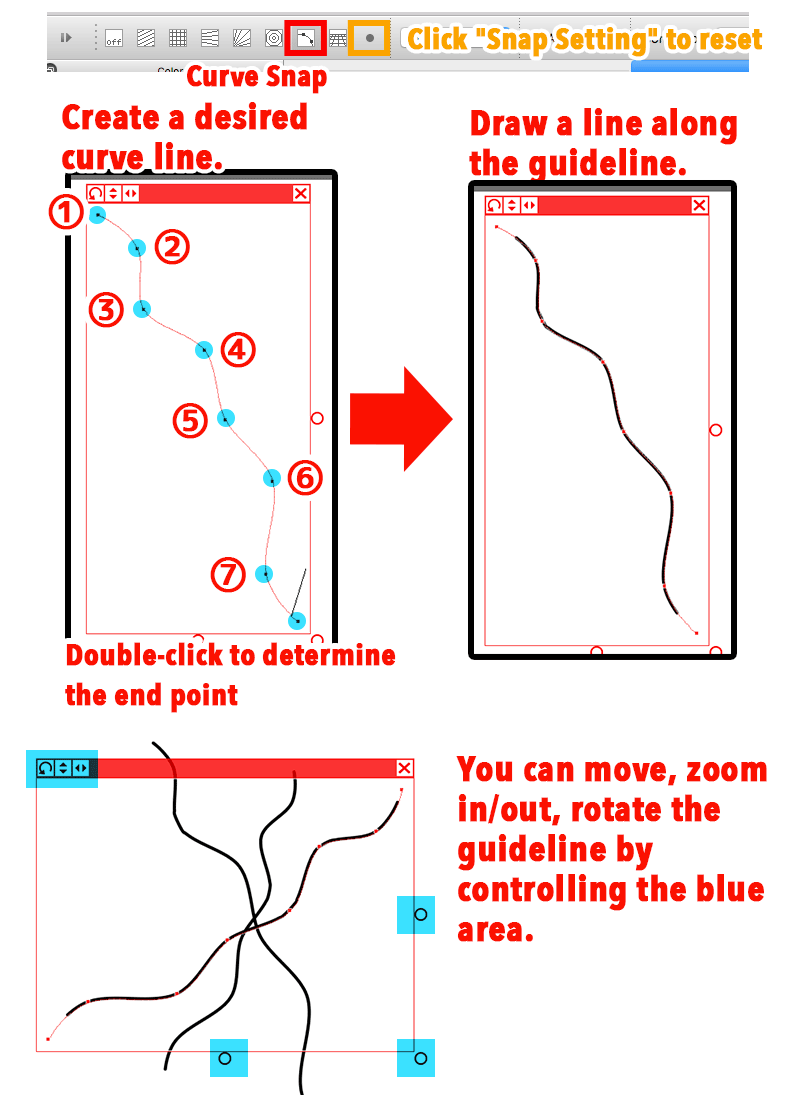

![Illustration techniques [Alpaca School]](/images/tips/ag_logo_en.png)