バケツツールで塗りつぶし
閲覧数 81645
塗りつぶしで使う、使用頻度の高い「バケツツール」。
「バケツツール」を選択すると画面上部が「バケツツール」の「ツールオプション」に変わります。オプションは「参照」「アンチエイリアシング」「拡張」です。

参照
「参照」は「キャンバス」と「レイヤー」が選択できます。これは、塗りつぶしを行う際どこを参照して塗りつぶすか。になります。

- 「キャンバス」は表示されている画像全てを参照して塗りつぶしを行います。
- 「レイヤー」は選択しているレイヤーのみを参照して塗りつぶしを行います。
分かりやすいように画像で見てみましょう。「線画」レイヤーには線画が描いてあり、「髪」レイヤーは何も描いていません。「髪」レイヤーを選択して、髪の毛部分を塗りつぶしてみます。
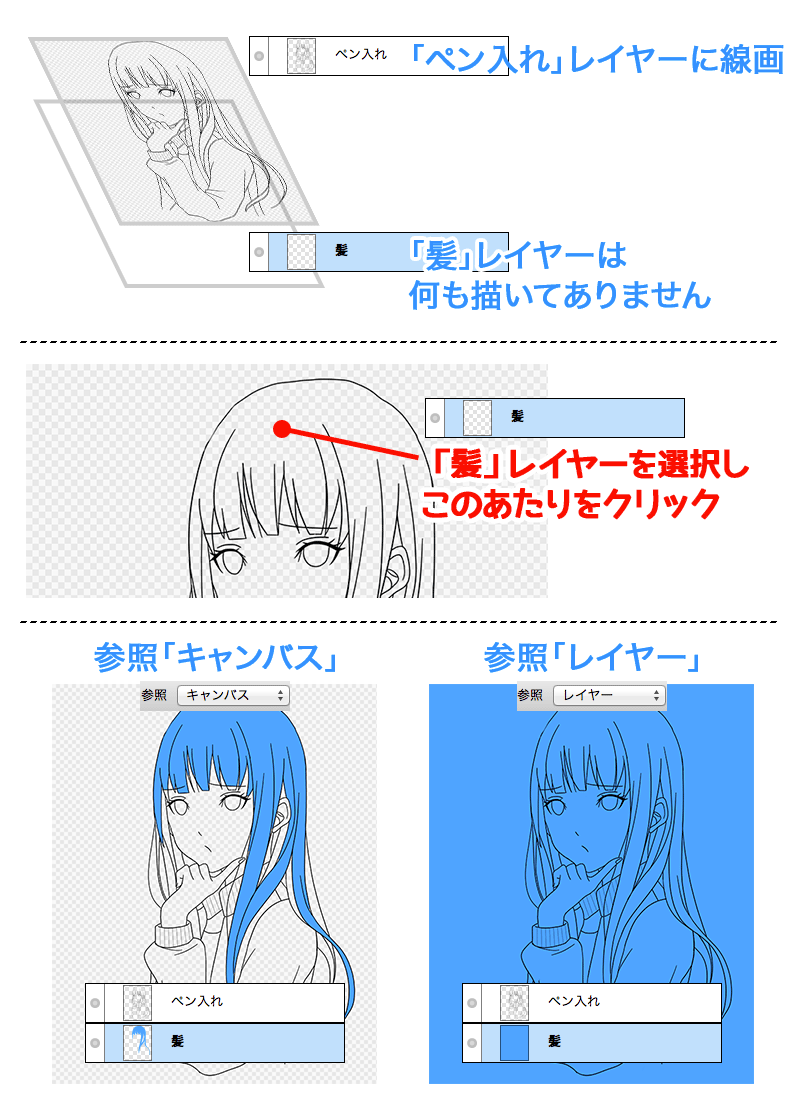
「キャンバス」の場合は髪の毛部分だけ塗りつぶされますが、「レイヤー」だと全部塗りつぶされてしまいます。
アンチエイリアシング
「アンチエイリアシング」をオンにするか、オフにするか。です。
通常はオン(チェックが入っている状態)にしておくのがいいでしょう。
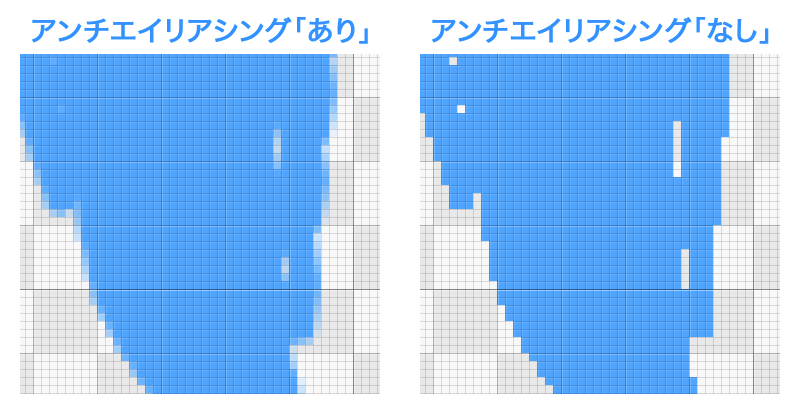
拡張
指定した分を拡張して塗りつぶします。
「0」「1」「2」「3」と選択でき、「0」は拡張無し、「1」「2」「3」はそのピクセル数を拡張して塗りつぶします。
「拡張」の代表的な使い方としては線画に色を置いていく時です。拡張「0」で塗りつぶしをした場合、塗りつぶした部分と線画の間に塗られていない部分ができてしまうことがあります。こういう時に拡張を使うときれいに塗りつぶす事ができます。

今回使用した線画に適したのは拡張「1」でしたが、線画によっては「2」が丁度良いかもしれませんし、「1」でもはみ出す可能性があります。このあたりはイラストによって調整しましょう。


